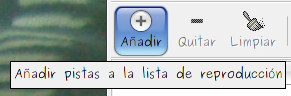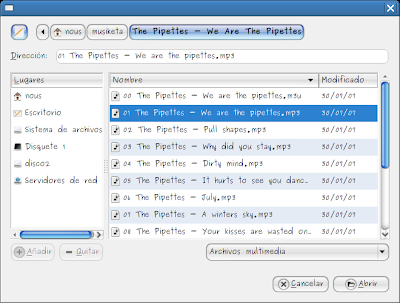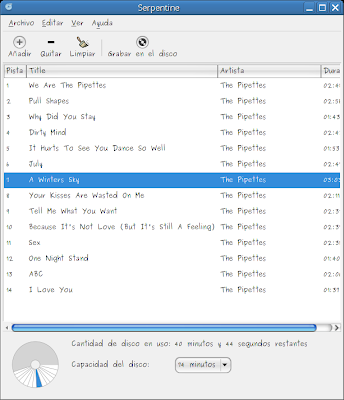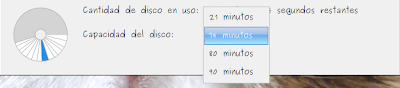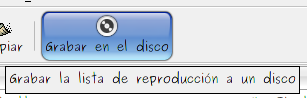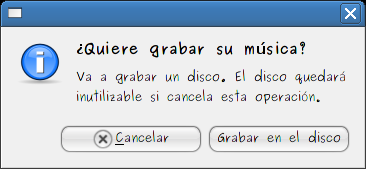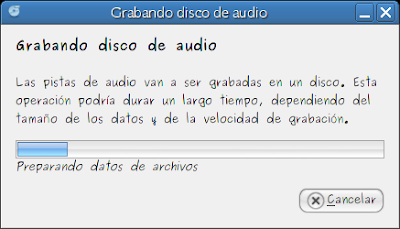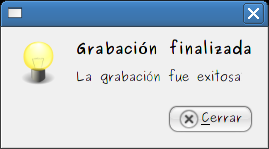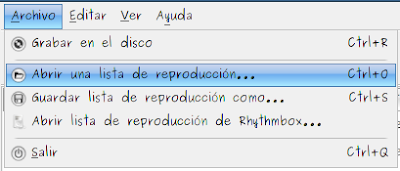Una de versiones
Hoy ha salido una nueva versión de Ubuntu, llamada Gutsy Gibbon. Voy a explicar algunas curiosidades de las versiones de Ubuntu y, luego, te enseñaré como instalar la nueva versión (es muy chorra).
Los nombres - en inglés - son bastante divertidos. Se componen de dos palabras:
- El nombre de un animal.
- Un adjetivo para éste.
La gracia está en que siguen un órden alfabético para ambas palabras. Veamos algunos de los nombres de las versiones de Ubuntu aparecidas hasta ahora.
- Breezy Badger (El tejón despreocupado)
- Dapper Drake (El pato pulcro)
- Edgy Eft (El elefante nervioso)
- Feisty Fawn (El cervatillo luchador)
- Gutsy Gibbon (El gibón valiente)
- Hoary Hedgehog (El erizo viejo)
A mí me hace especialmente gracia el de Feisty. Otra peculiaridad de las versiones de Ubuntu es su numeración. A primera vista parece no tener ninguna lógica, pero sí la tiene.
Cada seis meses aparece una nueva versión de Ubuntu. Siempre es en octubre y en abril. Las versiones llevan primero el último dígito del año y luego el mes. Así, la que ha salido este mes se llama Ubuntu Gutsy Gibbon 7.10 (2007.octubre).
Bien, ahora que ya sabes un poco más demos un paso más allá. Aunque aparezca una versión cada seis meses no tienes por qué actualizarte si esta situación de cambio te estresa. Cada tres años aparece una versión LTS (Long Term Support), es decir, de soporte a largo plazo. Canonical (los responsables de Ubuntu) mantienen esa versión al día durante tres años. Si usas estas versiones no tendrás las últimas novedades, pero quizá eso no te importa y sólo quieres seguir usando tu ordenador mucho tiempo sin que nadie te moleste. Eres libre de hacer lo que más te plazca.
Nota: en este momento la versión LTS es Dapper Drake.
Instalar la nueva versión
Actualizarse a la siguiente versión requiere tener instalada la versión inmediatamente anterior a la que se quiere actualizar y puesta al día. Cuando decidas actualizar, sólo tienes que abrir el gestor de actualizaciones. ¿No te acuerdas de dónde está? "Sistema" -> "Administración" -> "Gestor de actualizaciones".

Si hay una versión nueva de Ubuntu para instalar, te aparecerá un botón nuevo.

Clicas sobre "Actualizar". Te aparecerá una presentación de la nueva versión en inglés. Haces clic de nuevo en "Actualizar" y... ¡ya está! Te vas a dar una vuelta (que sea larga, porque esto lleva su rato).
Como has podido comprobar, no tiene nada que ver con el pésimo sistema de actualización de Windows, en el que tienes que machacar la anterior versión con la nueva y perder todas tus configuraciones y demás.